
This is the toolbar of BS Content Studio to have quick access to some main functions.

Selection of navigation mode.
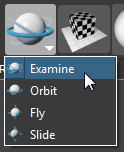
 Loading/unloading textures. This option may spare system resourses.
Loading/unloading textures. This option may spare system resourses.
Selection of rendering mode.
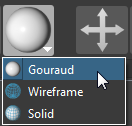
Move toggle. May be used in combination with "Align transform by object..." Align.

If the move button is activated it will show a move handler in the center of the 3D object. You can move the object along its axis X,Y or Z or in its planes XY, YZ or XZ.
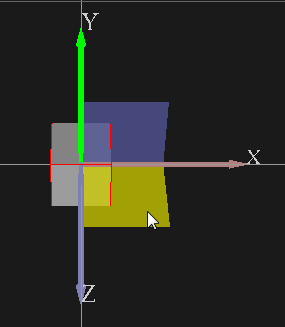
When you hold the Ctrl key on your keyboard before you start a translation of the object you can duplicate it in 3D.
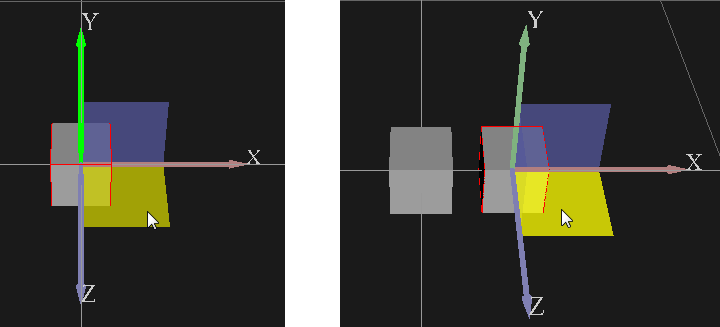
Rotation toggle. May be used in combination with "Align transform by object..." Align.

If the rotation is activated it will show a rotation handler in the center of the 3D object. You can rotate the object along its axis X,Y or Z.
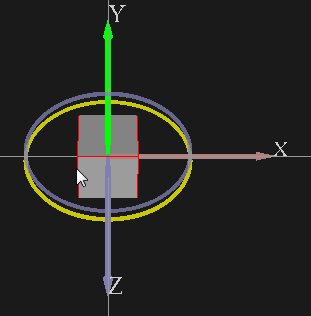
Scale toggle.

If the scale is activated it will show a scale handler in the center of the 3D object. You can scale the object along its axis X,Y or Z and uniform by selecting the triangle in the middle.
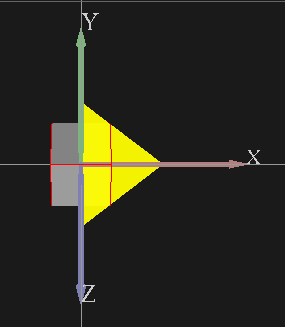
Toggle World/Local coordinate system.

Offset the "Pivot" of local coordinate system (LCS) to the center of the bounding box. The offset is performed by manipulating the "center" field of corresponding Transform node. This option may be useful in case a model is designed so that its vertices have an offset from origin of the world coordinate system (WCS) where the model was designed.

Offset the "Pivot" of LCS manually. May be used in combination with "Align transform by object..." Align.

Align to WCS of a specific node. A node's translation, rotation or node's center (pivot) may be aligned this way.

First you have to select the required align transformation mode (translate,rotate or pivot). Then you have to click the align button and select the target in 3D Viewport for align to this specific object.
 Selects a camera and the scene will be shown through this camera.
Selects a camera and the scene will be shown through this camera.
If there is only one camera in your scene this camera will be selected. Otherwise the Select and View Camera Dialog will be opend where you can select a camera from a list.
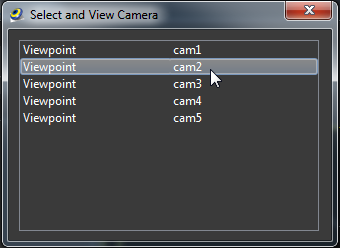
See also Camera Property View
More informations about Object Paint
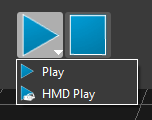 Start/pause scripts and animations. Every timer start sending events, mouse events are routed to scripts and keyboard inputs are received in script if connected.
Start/pause scripts and animations. Every timer start sending events, mouse events are routed to scripts and keyboard inputs are received in script if connected.
You can change to the HMD Occulus Rift as the replay device by selecting HMD Play entry.
 Stops all scripts, animations and all field values are reset to initial states. Objects which are created during scripts execution get deleted.
Stops all scripts, animations and all field values are reset to initial states. Objects which are created during scripts execution get deleted.