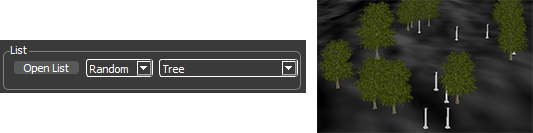Main menu
You are here
Object Paint
This section shows you how Object Paint works in BS Content Studio.
With the Object Paint function you can place 3D objects to your 3D scene.
To start Object Paint click the Object Paint button.

The Object Paint dialog will appear.
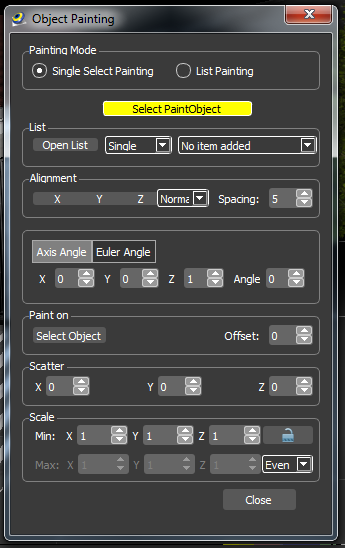
When the Select PaintObject button is yellow you can select an object from your 3D Scene
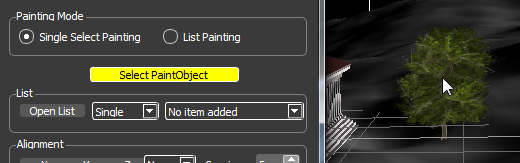
The Select PaintObject button will become green. The green color shows you that a object is selected and BS Content Studio is ready to draw the selected object in the 3D world.

Alternatively you can select the 3D object first and click the Object Paint button to select the paint object.
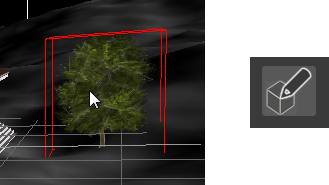
To arrange your selected object you have two options:
- Single click on the object you want to paint on
- Press and drag the mouse on the object you want to paint on
A single click will create a new instance of the object at the position you have clicked.
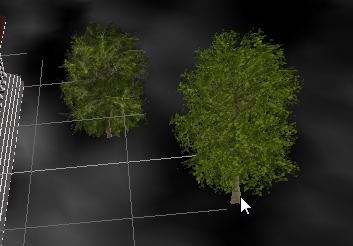
Press and drag the mouse will create multiple instances at the position you along the mouse movement.
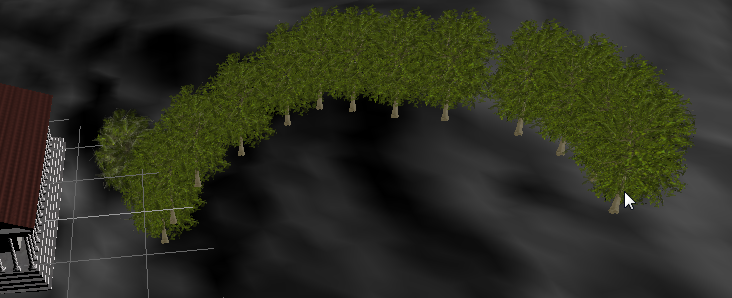
Note that a new node of type GeometryInstance is created in the Scene Hierarchy View. The new created 3D Objects are part of this GeometryInstance node.
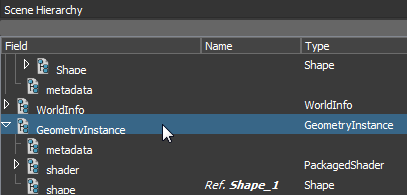
Applies a random offset from the mouse position to the painted object.
The given values are the maximum distance from the mouse position.
An arrangement of a linear mouse move will look more natural.

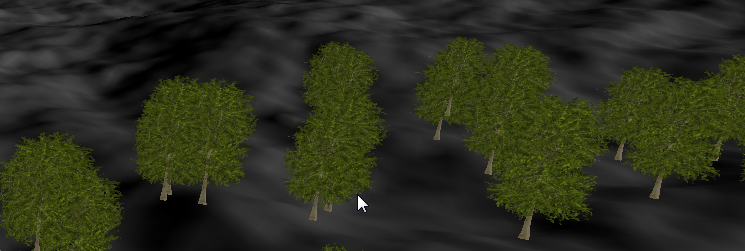
In the spacing section you can specify the space between the new created 3D objects.


In the orientation section you can specify the rotation around the respective local axis of the new created 3D object.
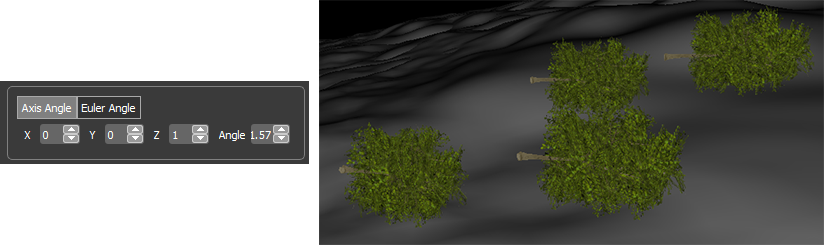
In the orientation section you can specify the scaling of the new created 3D object.
- Even
- Random
- Ramp

In the Even mode you can only adjust the minimum values. In the Even mode every new created object will have the same scale.

In the Random mode you can adjust the minimum and maximum values. The new created objects will be scaled with random values between minimum and maximum.

In the Ramp mode you can adjust the minimum and maximum values. When dragging the mouse the first created 3D object will be scaled with the minimum value and the last created object will be scaled with the maximum value. The scaling of the objects between the first and the last object are linear interpolated.

The proportional scaling button will scale the new created 3D object proportionally on all 3 axis if an axis is changed.
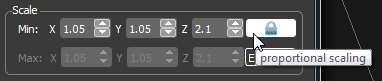
With the Paint on function you can paint on a previous selected objects.

To select the object you want to paint on click the Select Object button. The Select Object button will change his color to yellow. When the Select Object button is yellow you can select an object in your 3D Scene

The Select Object button will become green. The green color shows you that an object to paint on is selected.
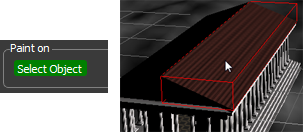
The new created Objects will be placed on the selected object.

With the Offset you can set the distance along the normal axis between the new created object and the paint on object.
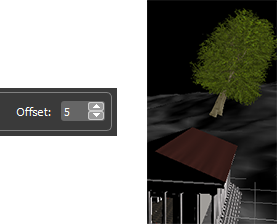
With the List Painting mode you can create new instances of of a set of objects.
Click on the List Painting radiobutton to activate it.

The List Painting dialog will open. You can add and remove objects to the List Painting dialog and you can change the order of this objects.
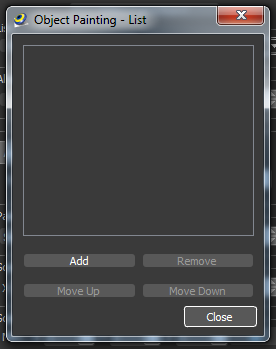
To add an object to the list click the Add button. The Add button will change his color to yellow. When the Add button is yellow you can select an object in your 3D Scene
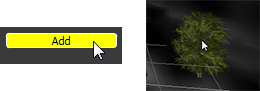
The selected object will be added to the list.
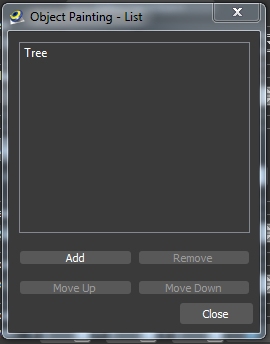
You can add more objects to the list by clicking the Add button again.
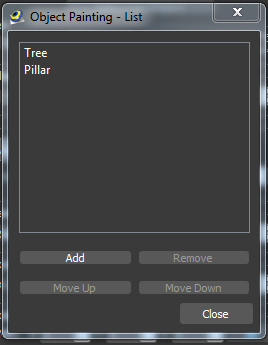
To remove an object select the object in the list and click the Remove button.
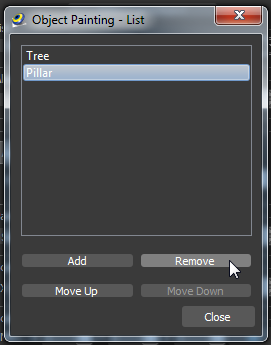
To change the order of the objects in the list you can select an object and click the Move Up or Move Down button.
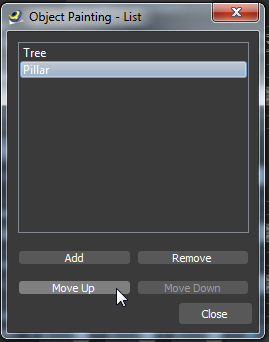
To create only instances of one object select the Single mode from the dropdown box. Now only trees will be created. The pillar from the list will be ignored.
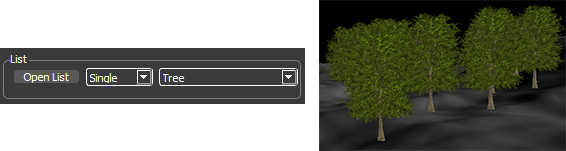
To draw alternately each object from the list select the In Order mode from the dropdown box. Trees and Pillows from the list will be painted alternating.
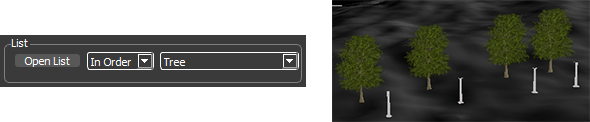
To create random object from the list select the Random mode.