Main menu
You are here
3D Scene View
This is the main view of BS Content Studio. Here you can select with the left mouse button in 3D all visible objects. This selection is synchronized with the selection of the Scene Hierarchy. With enabled manipulation handler you can move, rotate and scale objects. On the top right corner you can find a small navigation handler which helps you to keeps the orientation in your scene.

To navigate through your 3D scene you have to use your mouse. The mouse move events are interpreted dependend on the active navigation mode. You can change the navigation mode in the Toolbar.
Examin Mode:
Press the right mouse button and move your mouse left/right or front/back to rotation around the scene. If an object is selected the rotation center is in the middle of the selection wireframe. To zoom into the scene you have to use the scroll wheel of the mouse. The camera zoom in where the mouse pointer is.
If you hold the Ctrl key of your keyboard you can pan/slide the view.
Orbit Mode:
This mode is similar to the Examin Mode but it prevents the camera from rolling.
Fly Mode:
In this mode you can fly through your scene. Holding the right mouse button and moving front/back to fly forward or backwards. Turning the mouse left or right turns the view left or right. With the scroll wheel you can look up and down.
Holding the Ctrl key of your keyboard you can pan/slide the view.
Slide Mode:
In this mode only the pan/sliding is available. If you hold the Ctrl key of your keyboard the mode switches into the fly mode.
In the top right corner you can find the Navigation Handler. It will help you to keeps the orientation in your scene to know where is up and down. You can use it to navigate. Left click on the navigation handler and moving the mouse will result in a moving view.
With the arrows on each side you can turn the view to see the scene from this side. You can click on each side of the cube to align the view with this side. In the corner you can find two small buttons with curved arrows on it. Clicking on these buttons will roll the view to left or right.
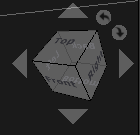
You can select objects in 3D with the left mouse button. If you select an object in 3D a red wirebox will be drawn around the selected object. The selection in the Scene Hierarchy will be synchronized. If you select an 3D object which is referenced by an inline node a yellow wirebox will be drawn. Modification to objects which resides inside inlines are not allowed.
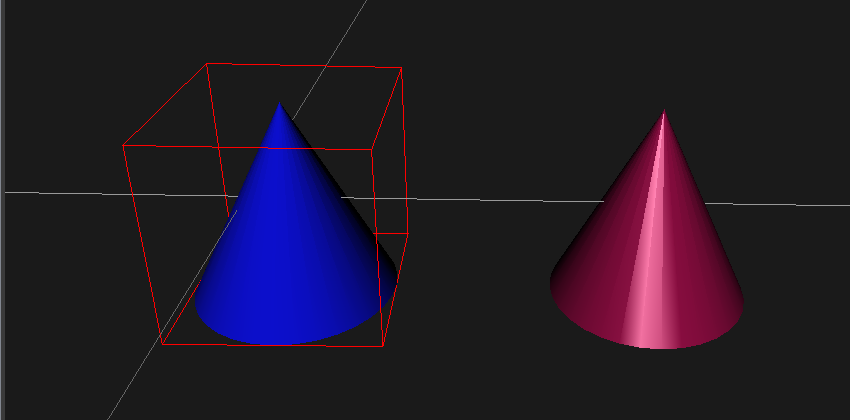
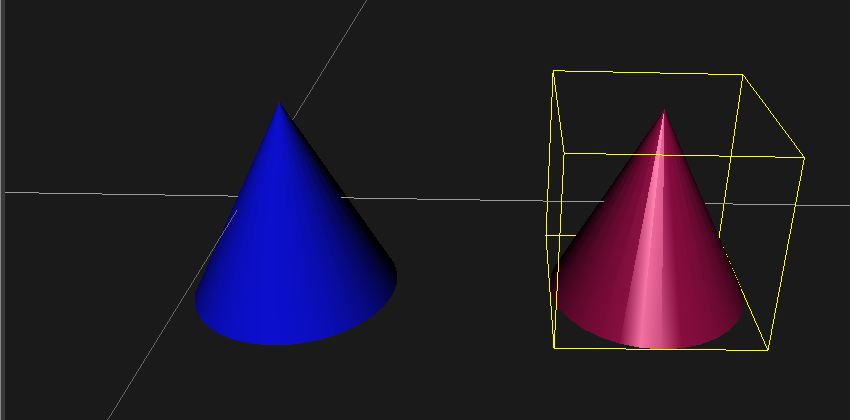
To select multiple objects hold the CTRL Key
on your keyboard and click on the object that you want to add to your selection.
If you want to remove a object from your selection the click a second time
on the object with CTRL Key is is still pressed.
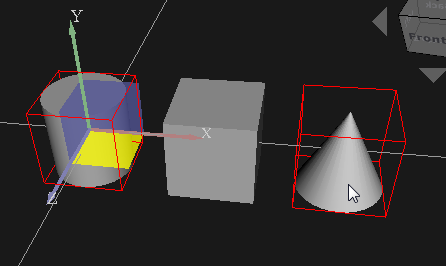
You can also select multiple objects by click and hold the left mouse button. By dragging the mouse a rectangle will appear that defines the region for your selection.
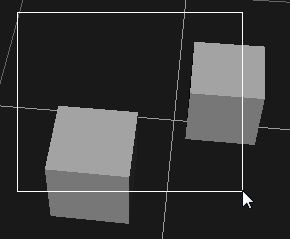
To transform (translate, rotate, scale) objects select a transform handler from the toolbar.
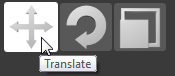
You can now move, rotate or scale your selected objects.
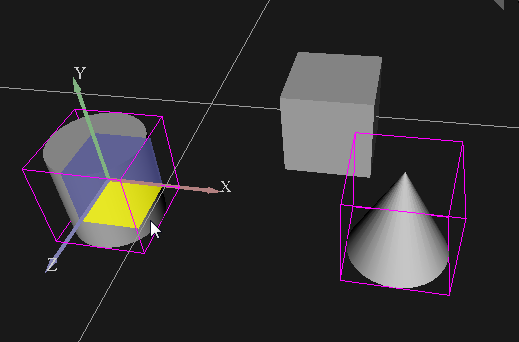
To Clone your selection press the CTRL key on your keyboard and move your selection.
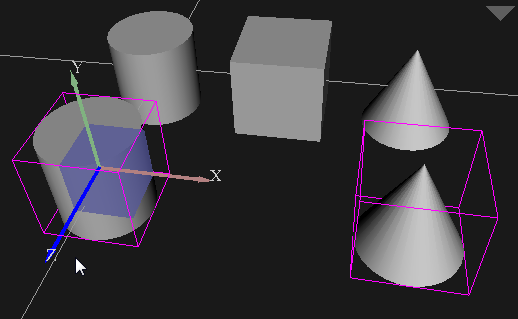
If you right click your 3D scene a context menu will appear.
The context menu is separated into four sections.
In the first section you can show, hide and isolate your selection.
In the second section you can copy,delete a node and go to the next reference. Also you can select the parent transform node.
In the third section you can move, rotate and scale the selected objects.
In the last section you can change the rendering mode into wireframe, shaded or solid.
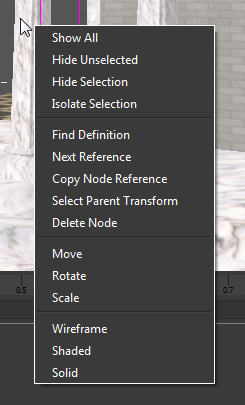
More information about Show All
More information about Hide Unselected
More information about Show/Hide Selection
More information about Isolate Selection
More information about Find Definition
More information about Next Reference
More information about Copy Node Reference
More information about Select Parent Transform
More information about Delete Node
More information about Move
More information about Rotate
More information about Scale
More information about Wireframe
More information about Shaded
More information about Solid
