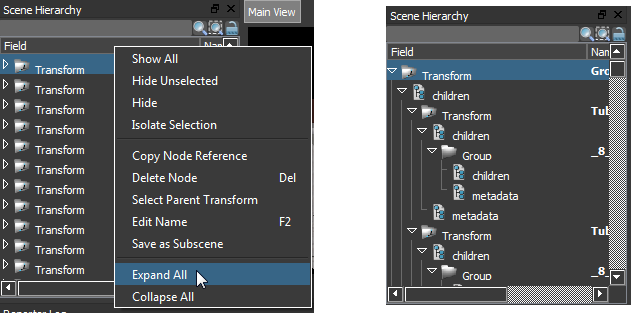Main menu
You are here
Scene Hierarchy View
The scene hierarchy view offers an overview and structure of the whole scene. Every node and child node corresponding their structure is arranged as a hierarchy tree graph. Nodes and child nodes can be rearranged with drag and drop commands. Nodes can be deleted or inserted depending on their type. Duplicating nodes and pasting nodes into required location is possible.
In the follwoing subsections we will explain in detail the procedure.
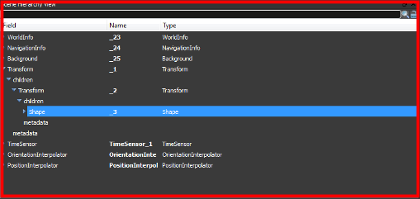
On top of the title bar of the tree graph you can find a search input line. The column with the description Field contains the field name of the node, if node is part of an node array (like children field) the node type is used (See node Shape is part of field children) . In the column Name the assigned name of the node is displayed, not every node must have a name but it can help to structure the scene. The last column Type contains the node type name. If the field is an array of nodes then there is no node type available.(See field children)
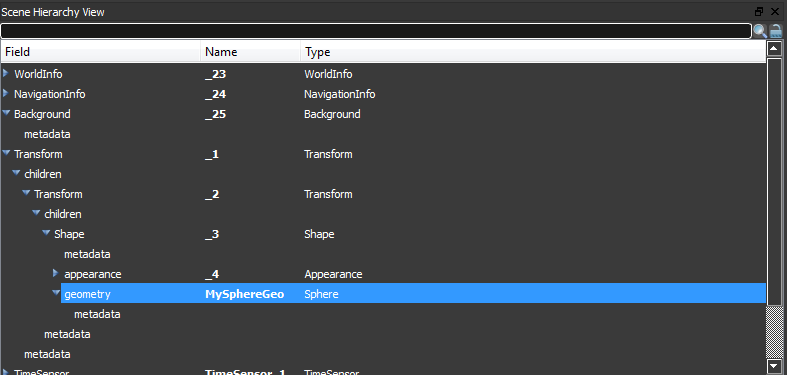
You can drag and drop nodes around to rearrange them in the scene hierarchy. Drag a node with the left mouse button and move to the desired place. If you are allowed to drop the node at this place the field is sorrounded by a white border or if you insert the node between two other nodes a small white line is displayed. If the drop is not allowed at this location a refuse sign at the cusor is displayed. If you like to duplicate the node you have to hold the Ctrl on your keybord during drag&drop the node.


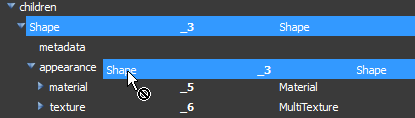

With a click of the right mouse button on a row you can open a context menu with further options. In this context menu you can find the entry Edit name. If you choose this entry a line edit opens in the second column Name and you can assign a name to the node. The name must start with a character or with a _. The following symbols may be numbers.
Allowed are:
- MyShape
- myShape
- _MyShape
- _myShape
- _2Shape
Not allowed are:
- 2Myshape
- /MyShape


You can insert into your 3D scene an external subscene as a reference or merge the external file into the 3D scene.
Right click after the last tree element to insert on root level or right click on a children field to open the context menu. This context menu offers an entry insert new model. Select this entry to bring up a dialog where you can choose the file to be
inlined or merged into the scene. The following file formats are supported:
- VRML 2.0 Files (*.wrl;*.wrl.gz;*.wrz;*.bxwrl;*.bswrl)
- X3D (*.x3d;*.x3dz;*.x3dv;*.x3dvz)
- X3DB Files (*.x3db)
- STL Format (*.stl)
- Wavefront OBJ Format (*.obj)
Choosing reference as Inline the model or subscene is linked via this exteral file. You can modify the external file without touching your scene. When you choose merge with scene the external file will be loaded and all of its content will be inserted into the place where you opened the context menu. After you confirmed your selection the file is loaded and displayed in 3D. The tree graph will be extended so that you can navigate through the added hierarchy.
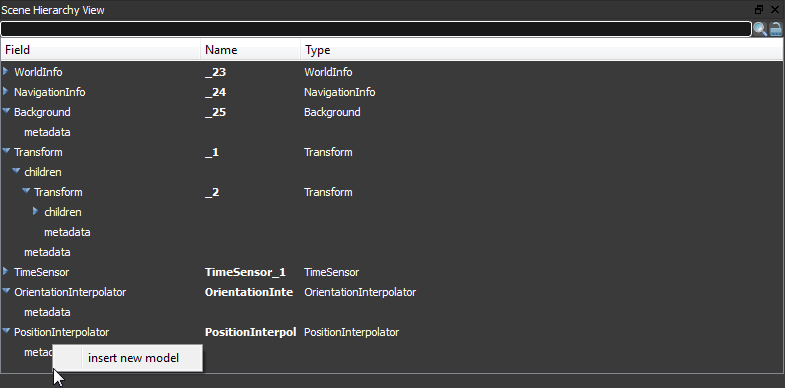

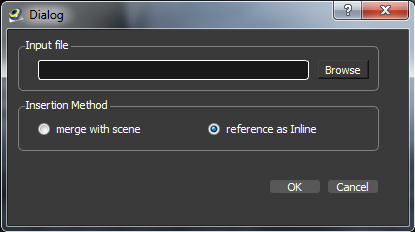
To delete a node you have two posibilities.
- Select the row you want to delete and press the Del key on your keyboard. The node and row will be removed from scene.
- Select the row you want to delete and opens the context menu with the right mouse button. Choose the entry delete node. The node and row will be removed from scene.

For copy a node you have two options.
- You can copy a node during drag&drop with holding the Ctrl. See Rearrange Nodes
- Select the node to copy and right click to open the context menu. Choose in this menu copy node reference.
Then select the target field and open with right click the context menu. There you can select paste node reference.

If you copy a node the program will create a reference. To find the original defining node in a complex scene hierarchy you can right click on the referenced node in the tree and choose find Definition.
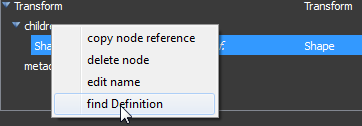
If you copy a node the program will create a reference. To find these references from a node in a complex scene hierarchy you can right click on the node and choose next Reference.
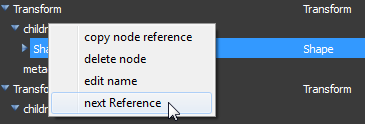
In the search bar you can search for field names, given node names and node types. You don't have to select a specific column to search for, the entered search word will be searched in every column. It will not match word only it will also match word parts with the search term. The search will start after you press the enter key or the magnifier button on the right side of the enter line. If the searched word is found you can step through the search results by click on the left and right arrows. Pressing the enter key or clicking the magnifier button for several times the next search result will be displayed. Every result row will be selected and if in 3D view port available it will draw the red selection box around the object. On the right side you can find a lock button. If the lock button is open the search is case insensitiv and if the lock is closed the search is case sensitiv. If the entered search word provide some results a close button will appear on the most right side. A click on the close button or pressing ESC on the keyboard will cancel the search.


If you want to select all objects matching your search value you can click the find and select button.
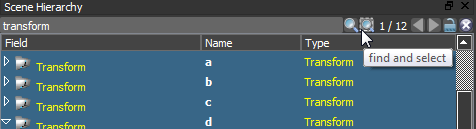
If you select a node and you can't see the selection in the 3D viewport you can double click the selected node in the tree hierarchy and the view of the 3D viewport will jump close up to the selected 3D object.
To open a script right click on a script node in Scene Hierarchy View and select open script. The script window will open where you can edit the script.
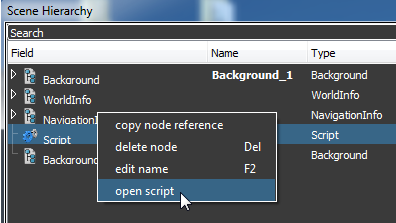
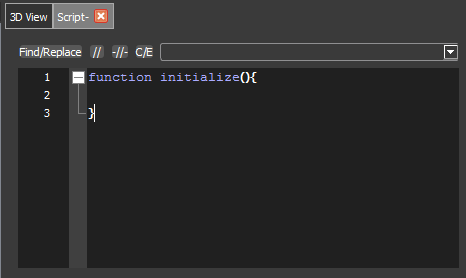
If the element is in the Route Graph View you can zoom to it with help of the context menu entry Show in Route Graph.
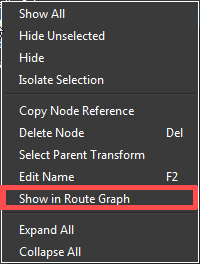
If you click on a node with the right mouse button and select Show All all objects will be unhidden. See also 3D Scene Context Menu
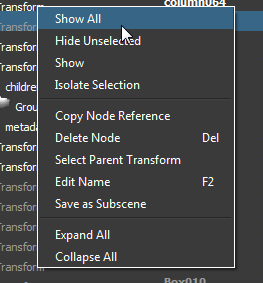
If you click on a node with the right mouse button and select Hide Unselected all unselected objects will be hidden. Hidden objects are displayed in gray colour and not visible in 3D. See also 3D Scene Context Menu
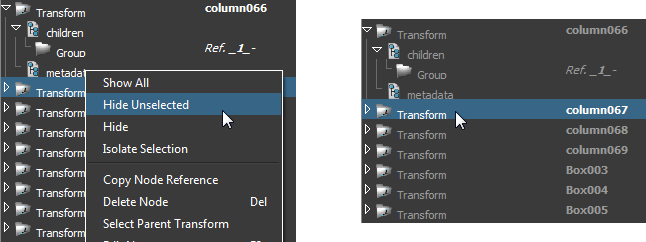
If you click on a node with the right mouse button and select Show/Hide the node will be shown/hidden. Hidden objects are displayed in gray colour and not visible in 3D. See also 3D Scene Context Menu

If you click on a node with the right mouse button and select Isolate the node will be shown in a seperate scene.
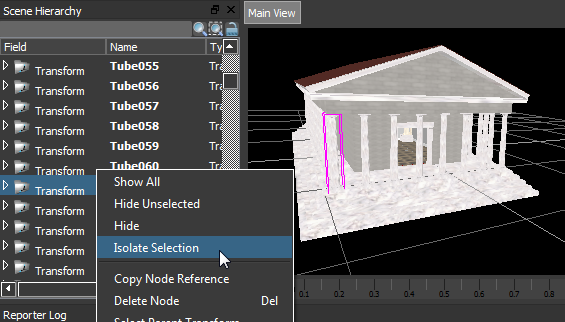
The isolated node is shown in a seperate scene. If you manipulate or add nodes to the isolated scene the main scene will update automaticaly. You can switch back to the main scene by clicking on the Main View tab. All 3D Views are synchronized.
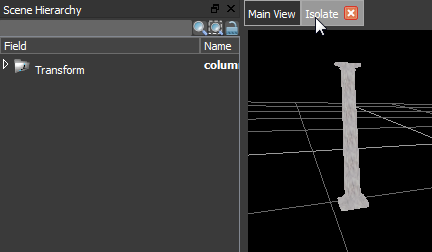
See also 3D Scene Context Menu
If you click on a node with the right mouse button and select Select Parent Transform the parent transform node of the selected node will be selected.
See also 3D Scene Context Menu
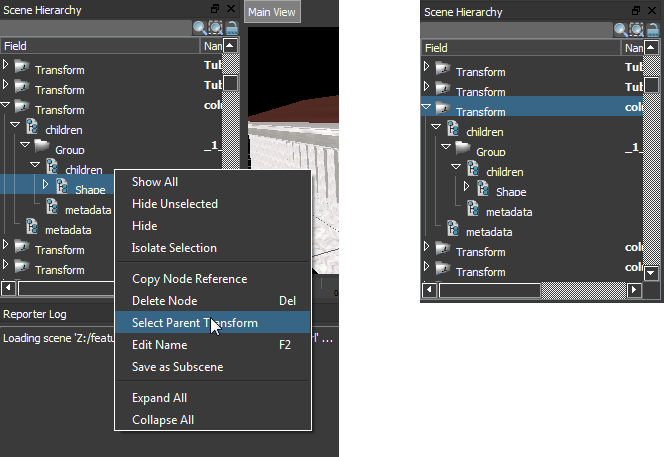
If you click on a node with the right mouse button and select Expand All / Collapse All the whole scene tree will be expanded/collapsed
See also 3D Scene Context Menu